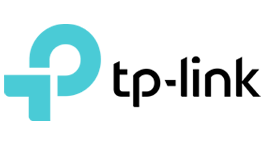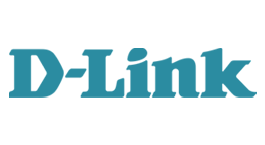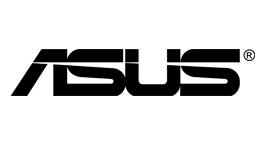Cisco - Meraki MX64W-HW
Router Login Meraki MX64W-HW - Username, Password and IP Address
Router model: Meraki MX64W-HW
Default IP for Cisco
Default logins for Cisco
Cisco Router Login
Having trouble with your wifi network? Want to secure your network by changing the network name and password? Or, do you want to make any other change to your Cisco router’s configuration?
You can do all of this by logging into the setup pages for your Cisco router. All Cisco routers allow you to change their configuration by logging in to their browser-based setup pages.
What you’ll need
Chances are, you already have everything you need to access your Cisco router:
- Your Cisco router
- A computer or laptop with an internet browser
- An ethernet cable or WiFi connection
Cisco Login Steps
If you don’t want to mess around with complicated command-line instructions, this is the most user-friendly way to manage your router and WiFi network.
Luckily, there is a standard process to access these setup pages that’s the same for almost every Cisco router.
1 Make Sure You are Connected to Your Cisco Router Network
You’ll first need to connect to your router in order to reach its web-based setup pages. Firstly, make sure that your router is powered on. You can use either an ethernet or WiFi connection, but an ethernet connection is recommended when accessing the setup pages.
To do this, plug an ethernet cable into a port on your laptop and one of the ports on your router. To connect using WiFi, look for the network under the available networks on your computer and connect to it. If you’re able to successfully connect to the network, you can now proceed to the next steps.
2 Navigate to IP 192.168.1.1 Using the Browser
Open any web browser and type in 192.168.1.1 in the address bar. This should be the default Cisco router IP address and will take you to your Cisco router login page.
192.168.1.1 is the most common default IP address for Cisco routers. However, if that doesn’t work, there are some other possible IP addresses. Also, try using:
- 10.0.0.1
- http://192.168.1.1
3 Find Your Router IP Address Using 'ipconfig'
Finally, you can find your router IP address by running an IP config scan using the following steps:
#1: Click Start and type ‘cmd’ in the search bar
#2: Select ‘Command Prompt’ to open it
#3: Type in ‘ipconfig’ and hit enter
#4: Look for your router’s IP address next to ‘Default Gateway’
Now, you can type this IP address into the address bar of your browser to navigate to the setup pages.
4 Use Default Username & Password to Log In
Cisco routers use default login credentials to make it easy to access the setup pages. The most common combination is:
Username: admin
Password: admin
If that doesn’t work, it might also be:
Username: Cisco
Password: Cisco
The login credentials can also be found on the back of some routers. If your login details have been changed but you can’t remember what they are, you will need to reset your router to its default configuration.
5 Configure the Cisco Router & Change Settings
If you’ve made it this far, you should now be logged into the router’s setup pages. From here, you can configure your router’s security settings, reset your router, or change your login details.
That’s all you need to do to access your Cisco router! Easy, right?
Remember to write down your previous settings and what changes you make so that you can retrace your steps if something goes wrong. If you change your username or password, write these down too so that you don’t forget.
Troubleshooting
The router stops working after changing the settings
You might accidentally change some settings you’re not supposed, after which your router no longer functions correctly. Don’t panic! You can always go back to the default configuration by resetting your router to factory settings.
How to Reset Your Router to the Default Configuration
#1: Switch off your router but keep the power plugged in.
#2: Find the reset button at the back of the router, it’s usually a small button and you may need a pin to press it.
#3: Press and hold the reset button for 10 seconds.
#4: The router will then start the reset process. Give it about 5 to 10 minutes to finish booting. Check the lights; they will flicker while the router is busy but will stay when it’s done.
#5: Switch off the router. It’s now reset to factory settings and will boot with the default configuration next time you switch it on.
Contact Your Cisco Support Representative
If for any reason none of these steps work, it’s time to pick up the phone and give Cisco a call. Chances are it’s because you have a router with a non-standard configuration. So, try to gather all information on the type of router you have by looking at the information at the back of the router and by finding the packaging or user manual.